NTFS (Windows NT File System) Read/Write NTFS from native Windows. Read only NTFS from native Mac OS X.To Read/Write/Format NTFS from Mac OS X, here are some alternatives: For Mac OS X 10.4 or later (32 or 64-bit), install Paragon (approx $20) (Best Choice for Lion) For 32-bit Mac OS X, install NTFS-3G for Mac OS X (free) (does not work in. Sudo mv /sbin/mountntfs /sbin/mountntfs.original sudo ln -s /usr/local/sbin/mountntfs /sbin/mountntfs Lastly, re-enable System Integrity Protection. Reboot your Mac and hold Command+R while it's booting to enter recovery mode. FAT32 (File Allocation Table) - Natively read/write FAT32 on Windows and Mac OS X. Maximum file size: 4GB - Maximum volume size: 2TB. NTFS (Windows NT File System) - Natively read/write NTFS on.
The latest macOS Catalina 10.15 has been released and expected to be an outstanding OS which supports plenty of advantageous features. However, macOS Catalina is still not supported to write NTFS drive which is used by many Windows users, how to write NTFS drive on macOS Catalina 10.15?
Solution 1: Use the third party NTFS for Mac software
1. M3 BitLocker Loader for Mac
M3 BitLocker Loader for Mac is a simple and easy-to-use tool which can unlock BitLocker encrypted NTFS, FAT32, exFAT drive and enable to read/write BitLocker encrypted drive like a Mac's native drive after supplying the password on macOS Catalina 10.15/10.14/10.13/10.12 and Mac OS X 10.11/10.10/10.9/10.8.
Although M3 BitLocker Loader for Mac cannot directly read/write NTFS drive, but it provides a BitLocker encryption function. After encrypting NTFS drive, you can read/write BitLocker encrypted NTFS drive without any problem on macOS Catalina 10.15.
2. iBoysoft NTFS for Mac
iBoysoft NTFS for Mac is a simple app that can read and write NTFS drive on macOS Catalina 10.15/10.14/10.13/10.12 and Mac OS X 10.11/10.10/10.9/10.8.
3. iBoysoft Drive Manager
iBoysoft Drive Manager is a handy tool to manage external drives and network drives with only one-click, it can also read and write NTFS drive on macOS 10.15/10.14/10.13/10.12 and Mac OS X 10.11/10.10/10.9/10.8.
4. NTFS Mounter
NTFS Mounter is a snow leopard application to mount ntfs volumes in read/write mode. A simple utility designed to mount NTFS volumes in read/write mode. Although not officially supported, Snow Leopard is now able to mount NTFS volumes with both read and write support.
NTFS Mounter simply uses this ability, and provides a simple user interface to the mount command for NTFS volumes. User interface is very similar to AirPort: simply click on the icon to display a menu with NTFS volumes name and select the volume you want to write on.
5. NTFS-3G for Mac OSX
NTFS-3G for Mac OS X brings NTFS read/write support to Mac OS X, along with additional advanced features. Run quicken for windows on mac. It is based on NTFS-3G, an open source NTFS driver that is ported into numerous platforms, but also includes other software projects to build a complete toolset for managing NTFS volumes. NTFS-3G for Mac requires Macfuse.
6. Mounty for NTFS
A tiny tool to re-mount write-protected NTFS volumes under Mac OS X 10.9+ in read-write mode. No additional driver will be installed. It simply makes use of the build-in mechanisms already provided by Mac OSX Mavericks
7. OSXFUSE
FUSE for OS X allows you to extend OS X's native file handling capabilities via third-party file systems. OSXFUSE is a successor to Small MacFUSE, which has been used as a software building block by dozens of products, but is no longer being maintained.
8. Paragon NTFS for Mac
Paragon NTFS for Mac is a driver which gives you full read and write access to Windows partitions under Mac OS X. When working with media files or documents on Mac, you need access to the high performance of your system regardless if the files are located on the Mac's HFS+ formatted volume, or in Window's NT File System. Paragon NTFS for Mac provides full read/write access to NTFS with the same high speed as native HFS+ file system
9. Tuxera NTFS for Mac
Tuxera NTFS for Mac builds and extends upon the proven stability of the open source NTFS-3G to deliver a full featured, commercial grade NTFS driver for your Mac. With Tuxera NTFS for Mac you can access your Windows disks as easily as any Mac disk. Tuxera NTFS for Mac delivers the fastest NTFS data transfer speeds you can have on Mac while protecting your data with its new, smart caching layer.
The software fully supports all versions of Mac OS X from 10.4 (Tiger) onwards, including the new 64-bit kernel introduced with Snow Leopard and the upcoming Mac OS X 10.7 (Lion) and comes with advanced features only available from Tuxera such as support for NTFS extended attributes. Tuxera NTFS for Mac is compatible with popular virtualization and encryption solutions including Parallels Desktop, VMware Fusion and TrueCrypt.
Solution 2: Enable writing NTFS drive with Terminal
By default, macOS Catalina can read NTFS drive, while writing NTFS drive is disabled, but it can be enabled from Terminal. What's more, this solution is totally FREE and works under all macOS versions, including macOS Catalina 10.15.
Step 1: Open Finder -> Applications -> Utilities -> Terminal.

Step 2: After launching Terminal, please type the command: sudo nano /etc/fstab to open the /etc/fstab file for editing nano text editor.
Step 3: Type the command: LABEL=NAME none ntfs rw,auto,nobrowse (Replace NAME with the name of your NTFS drive).
Step 4: Press 'CTRL+O' and press 'Enter' to save the fstab file.
Microsoft Ntfs File System Repair
After that, you can close the Terminal and start writing your NTFS drive without any limitation.
Solution 3: Format NTFS drive to exFAT/FAT32
As a matter of fact, exFAT and FAT32 file systems are compatible with macOS Catalina and all older versions. Actually you can take advantage of this to operate your drive by converting NTFS drive to exFAT/FAT32 file system. To do so, follow the steps as below:
Step 1: Back up the important files in your NTFS drive.
Ntfs File System Repair Windows 10
Step 2: Open Finder -> Applications folder -> Utilities -> Disk Utility.
Step 3: Select the NTFS drive from the left panel in Disk Utility.
Step 4: Click 'Erase' on the top menu of Disk Utility
Step 5: Select 'exFAT' or 'FAT32' file system from the drop-down box and then click Erase.
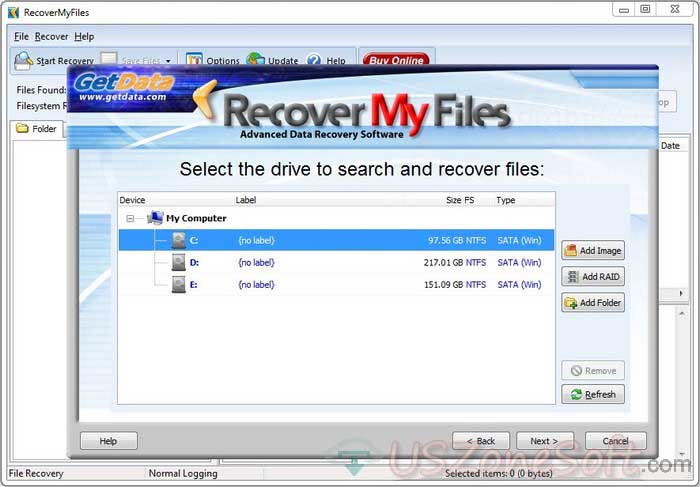
Step 2: After launching Terminal, please type the command: sudo nano /etc/fstab to open the /etc/fstab file for editing nano text editor.
Step 3: Type the command: LABEL=NAME none ntfs rw,auto,nobrowse (Replace NAME with the name of your NTFS drive).
Step 4: Press 'CTRL+O' and press 'Enter' to save the fstab file.
Microsoft Ntfs File System Repair
After that, you can close the Terminal and start writing your NTFS drive without any limitation.
Solution 3: Format NTFS drive to exFAT/FAT32
As a matter of fact, exFAT and FAT32 file systems are compatible with macOS Catalina and all older versions. Actually you can take advantage of this to operate your drive by converting NTFS drive to exFAT/FAT32 file system. To do so, follow the steps as below:
Step 1: Back up the important files in your NTFS drive.
Ntfs File System Repair Windows 10
Step 2: Open Finder -> Applications folder -> Utilities -> Disk Utility.
Step 3: Select the NTFS drive from the left panel in Disk Utility.
Step 4: Click 'Erase' on the top menu of Disk Utility
Step 5: Select 'exFAT' or 'FAT32' file system from the drop-down box and then click Erase.
If you mistakely formatted the wrong drive, you can recover lost data from formatted drive with M3 Data Recovery. Mac won t recognize external drive.
How to format the drive to NTFS on Mac?
Windows Nt File System Mac
macOS can format the drive to exFAT, FAT32, HFS+ or APFS file system, but it cannot format the drive to NTFS file system. Because of it, you have to use the 3rd-party tool, such as iBoysoft NTFS for Mac.
Related articles:
